В этой статье мы расскажем о всех возможных способах запустить консоль cmd с наивысшими правами в Windows 7, 8 и 10. О том, что означает этот самый запуск от имени администратора, читайте в нашей .
Запуск командной строки от имени администратора в Windows 7
1 Нажмите кнопку Пуск , в поле Найти программы и файлы введите cmd
2 Нажмите правой кнопкой мыши по cmd.exe
3 Выберите :
Запуск командной строки от имени администратора в Windows 8.1
Способ 1. Самый простой:
- Нажмите правой кнопкой мыши по кнопке Пуск ;
- Кликните по :

Способ 2
1 Откройте боковую панель и выберите Поиск :

2 В поле поиска введите cmd;
3 В результатах поиска найдите пункт Командная строка и нажмите по нему правой кнопкой мыши;
4 Выберите Запуск от имени администратора

Запуск консоли от админа в Windows 10
Первый способ — быстрый, удобный и привычный со времен Windows 8.1:
- нажмите правой кнопкой по кнопке Пуск ;
- выберите Командная строка (администратор) .

Второй способ — через строку поиска на панели задач.
- Введите cmd ;
- Нажмите правой кнопкой по результату поиска;
- Выберите Run as administrator :

Запуск файла CMD.exe
1. Откройте расположение файла cmd.exe. Он может находиться в следующих папках:
\Windows\System32\ \Windows\SysWOW64\
2. Нажмите по файлу правой кнопкой и выберите Запуск от имени администратора :

Создание ярлыка
Вы можете создать ярлык к файлу cmd.exe, где выберете запуск только от имени админа:
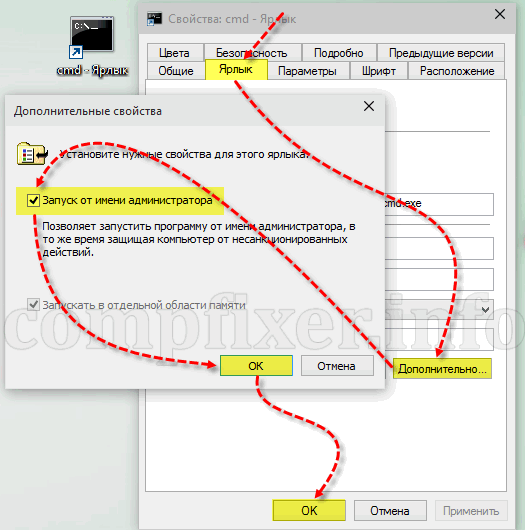
При нажатии на такой ярлык будет выдаваться запрос на повышение и консоль будет запускаться с наивысшими правами.
Некоторые особенности
Если у текущего пользователя нет административных прав на данном компьютере, вам потребуется ввести пароль от любой учётной записи, которая обладает такими правами, и нажать Да :

Если командная строка запущена с правами администратора, то в заглавии окна консоли должно быть написано Администратор: Командная строка:

Каким способом предпочитаете пользоваться вы и почему? Пишите в комментариях.
Для выполнения многих действий в операционной системе Windows приходится использовать «Командную строку». В данном материале мы расскажем о том, как запустить командную строку от имени администратора на Windows 10.
Способ № 1. Контекстное меню кнопки «Пуск».
Самый простой способ это воспользоваться контекстным меню кнопки «Пуск». Кликните правой кнопкой мышки по кнопке «Пуск» и в появившемся меню выберите пункт «Командная строка (администратор)».
После этого появится предупреждение от о том, что «Командная строка» запускается с правами администратора. В этом окне нажмите на кнопку «Да».

В результате «Командная строка» должна запуститься с правами администратора. То, что «Командная строка» запущена от имени администратора можно узнать по надписи «Администратор», которая должна находится в заголовке окна.

Способ № 2. Используем поиск в меню «Пуск».
Еще один способ запустить командную строку от имени администратора на Windows 10 это поиск в меню «Пуск». Для этого откройте меню «Пуск» и введите команду «cmd» (также можно ввести поисковый запрос «Командная строка»). После того как система найдет «Командную строку», кликните по ней правой кнопкой мышки и выберите пункт «Запустить от имени администратора».

Способ № 3. Используем «Проводник Windows».
Также в Windows 10 можно запустить командную строку от имени администратора с помощью «Проводника Windows».

Для этого откройте папку с которой вы планируете работать в командной строке, нажмите на кнопку «Файл» в левом верхнем углу окна, и выберите «Открыть командную строку – Открыть командную строку как администратор».
Для выполнения некоторых задач требуется выполнение команд с повышенными правами. Вот несколько способов запуска командной строки (cmd) от имени администратора.
Контекстное меню кнопки Пуск
Нажмите правую кнопку мыши на кнопке Пуск (или сочетание клавиш WIN + X) и выберите пункт Командная строка (администратор) в открывшемся меню.
Используя поиск на Панели задач или в меню Пуск
- Нажмите значок поиска на Панели задач или кнопку Пуск
- В строке поиска напечатайте cmd . Или просто начните печатать cmd после открытия меню Пуск
- В результатах поиска нажмите правую кнопку мыши на классическом приложении Командная строка
- В открывшемся меню выберите пункт Запустить от имени администратора

Запуск командной строки из Проводника
Когда необходимо открыть командную строку по определенному пути, то это можно сделать через Проводник.
- Перейдите в нужную папку и выберите меню Файл в Проводнике
- Наведите курсор мыши на пункт Открыть командную строку или нажмите стрелку в правой его части
- Выберите пункт Открыть командную строку как администратор
Различные виды программного обеспечения для их правильной работы или при установке в операционной системе Windows 10 часто требуют права администратора . Чтобы помочь пользователям ПК запускать утилиты с правами админа, мы разберем различные способы их запуска в операционной системе Windows 10.
Как войти в приложения с правами админа с начального экрана
Для примера мы установили две утилиты CCleaner и VLC media player и поставили их на начальный экран. Первая утилита используется для очистки системы , а вторая является довольно популярным видеоплеером . Итак, приступим. Перейдем к начальному экрану и сделаем клик правой кнопкой мыши на приложении CCleaner . В появившемся контекстном меню переходим в «Дополнительно / Запуск от имени администратора ».
Таким же образом выглядит запуск VLC media player .

С помощью этого способа можно запустить любое приложение, закрепленное на начальном экране.
Как войти в программу от имени админа через меню «Пуск»
Если перейти в меню «Пуск » на вкладку «Все приложения », мы сможем отыскать наши установленные приложения CCleaner и VLC media player. Принцип их запуска такой же, как в первом примере. Для утилиты CCleaner показан на изображении ниже.

И для утилиты VLC media player на следующем рисунке.

Как видно, второй и первый пример очень похожи. Поэтому используйте тот вариант, который для вас более удобен.
Как войти в приложение от имени админа через ярлык на Рабочем столе
Для запуска приложения CCleaner перейдем к контекстному меню его ярлыка и выберем соответствующий пункт, как показано на изображении ниже.

Для второй программы пример выглядит аналогично.
Если вы хотите, чтобы эти программы запускались с правами админа в автоматическом режиме , то проделайте операции, описанные ниже. Перейдите к свойствам ярлыка на вкладку «Совместимость » и поставьте галочку напротив параметра, отвечающего за запуск от имени администратора , как показано на изображении ниже.

Также в свойствах ярлыка на вкладке «Ярлык » можно перейти к окну, в котором также можно выбрать автоматический запуск с особыми привилегиями, нажав для этого кнопку Дополнительно .

Запуск приложений от имени админа через поиск в Windows 10
С помощью комбинации «Win»+«Q» или с помощью ярлыка возле кнопки «Пуск » запустим окно поиска Windows 10 и введем имя установленного нами приложения, как показано ниже.

Сделаем клик на найденном результате и выберем искомый нами пункт. Таким же образом выглядит работа со второй утилитой.
Как войти в программу от имени админа через консоль
Чтобы запустить программы с повышенными привилегиями, нам нужно запустить саму консоль в режиме админа. В Windows 10 запустить командную строку в этом режиме можно тремя способами.
Первый способ через меню «Пуск ».
Второй с помощью поиска Windows 10 по фразе «CMD ».

И третий , кликнув на значке пуска правой кнопкой мыши или набрав комбинацию Win + X , выбрав соответствующий пункт.

Выберем один из способов и запустим программу в режиме администратора. Поскольку консоль работает в режиме администратора, то и утилиты она будет запускать в этом же режиме. Например, для запуска CCleaner нужно перейти в директорию, в которой установлена утилита. Для этого наберем такую команду: cd c:\Program Files\CCleaner После этого наберем команду: Ccleaner.exe которая откроет саму утилиту. Последовательно набранные команды для утилиты показаны на изображении ниже.

Для утилиты VLC media player
нужно набрать команды: cd C:\Program Files\VideoLAN\VLC
vlc.exe
Таким же образом, как показано в примере, можно запустить любую установленную программу.
Вход под учетной записью «Администратор»
Так как в целях безопасности на операционной системе Windows 10 стоят ограничения на главные учетные записи, мы используем дополнительные опции для запуска утилит в режиме с особыми привилегиями . Для того чтобы все возможности учетной записи были раскрыты, нам нужно перейти в консоль под админом и набрать в ней такую команду:

Теперь необходимо перезагрузить компьютер и зайти под новой появившейся записью «Администратор ». В данной учетной записи все приложения будут выполняться с повышенными привилегиями.
Это легко проверить. Например, запустим программу «Выполнить » с помощью комбинаций клавиш Win + R и наберем в ней команду «CMD », которую выполним. После выполнения откроется консоль в режиме администратора, это видно по верхней части окна.

Если бы мы открывали консоль из-под обычного админа, то зайти в нее можно только без расширенных прав.
Проделав вышеописанные действия, вы сможете зайти во все утилиты с расширенными привилегиями.
Получаем доступ из-под обычного пользователя
Иногда бывают ситуации, когда нужно выполнить какую-нибудь утилиту с admin правами. Например, ваш компьютер использует сотрудник на работе и в его учетке ограничен доступ к некоторым программам. Чтобы не давать свой пароль , вы можете решить данную задачу удаленно, зайдя на ваш ПК и запустив необходимую утилиту с admin правами, используя ваш пароль.
Рассмотрим работу с утилитой uTorrent, у которой ограничен доступ из-под обычной учетки. Для этого перейдем в контекстное меню ярлыка утилиты uTorrent и удобным для вас способом выполним пункт, отвечающий за admin права.

После этого откроется окно, которое запросит пароль учетной записи админа.

После ввода пароля вы откроете утилиту на обычной учетной записи, и пользователь сможет пользоваться утилитой.
Подводим итог
В этой статье рассмотрены все виды старта программ в режиме администратора. Также рассмотрен пример, при котором учетная запись Windows 10 получает расширенные привилегии для программ, позволяя им работать в режиме администратора без использования дополнительных опций .
Также хочется отметить, что этот материал будет особенно полезен начинающим системным администраторам и опытным пользователям ПК. Надеемся, что наши читатели почерпнут из нашей статьи полезную информацию, которая поможет им решить свою задачу.
Видео по теме
Для большинства пользователей командная строка - это один из наиболее часто применяемых инструментов в Windows 10. Маленький совет о том, как вызвать ее от имени администратора. Вы возможно знаете, как обращаться с ней и выполнять множество задач. Но для некоторых целей требуются особые привилегии. В этих случаях вам необходимо запустить окно утилиты с повышенными правами. Итак, рассмотрим, как это сделать.
Это небольшая программа, позволяющая изменять основные настройки а также получать доступ к необходимым файлам. Обычно она используется продвинутыми юзерами для того чтобы быстро реализовывать сценарии, выполняя сразу несколько действий.
Откройте расширенное приложение через «Поиск».
Для того чтобы запустить оболочку с особыми правами, вам нужно произвести некоторые шаги. Сначала нажмите «Пуск» и наберите cmd в поле поиска. Когда отобразится результат запроса, кликните его правой кнопкой мышки и выберите соответствующую строку, как показано ниже.
После появится сообщение «Контроль учетных записей пользователя» с вопросом хотите ли вы разрешить вносить изменения на свой компьютер.

Щелкните «Да», и откроется приложение с расширенными привилегиями. В названии окна будет указано «Administrator: Command Prompt».

Обратите внимание, что она запустится в System32. Поскольку это важный каталог, лучше перейти в папку профиля перед выполнением любых команд. Для этого введите cd% userprofile% и нажмите клавишу ввода.
В этой оболочке вы можете выполнять необходимые программы или получить доступ к нужным файлам.
Включите утилиту из File Explorer
Откройте «Проводник» и зайдите в C: \ Windows \ System32. Правой кнопкой щелкните по cmd.exe и выберите соответствующий пункт.

Из меню «Пуск»
(Этот параметр был удален в Creators Update).
Данный способ очень прост. Начиная с восьмой версии, Microsoft реализовала меню «Power Users», содержащее много полезных функций, таких как «Сетевые подключения», «Панель управления» и т. д. Там также находится элемент (Admin), который является именно тем, что нам нужно.
