Добрый день!. Последние два дня у меня была интересная задача по поиску решения на вот такую ситуацию, есть физический или виртуальный сервер, на нем установлена наверняка многим известная КриптоПРО. На сервер подключен , который используется для подписи документов для ВТБ24 ДБО . Локально на Windows 10 все работает, а вот на серверной платформе Windows Server 2016 и 2012 R2, Криптопро не видит ключ JaCarta . Давайте разбираться в чем проблема и как ее поправить.
Описание окружения
Есть виртуальная машина на Vmware ESXi 6.5, в качестве операционной системы установлена Windows Server 2012 R2 . На сервере стоит КриптоПРО 4.0.9944, последней версии на текущий момент. С сетевого USB хаба, по технологии USB over ip , подключен ключ JaCarta. Ключ в системе видится , а вот в КриптоПРО нет.
Алгоритм решения проблем с JaCarta
КриптоПРО очень часто вызывает различные ошибки в Windows, простой пример (Windows installer service could not be accessed). Вот так вот выглядит ситуация, когда утилита КриптоПРО не видит сертификат в контейнере.

Как видно в утилите UTN Manager ключ подключен, он видится в системе в смарт картах в виде Microsoft Usbccid (WUDF) устройства, но вот CryptoPRO, этот контейнер не определяет и у вас нет возможности установить сертификат. Локально токен подключали, все было то же самое. Стали думать что сделать.
Возможные причины с определением контейнера
- Во первых, это проблема с драйверами, например, в Windows Server 2012 R2, JaCarta в идеале должна определяться в списке смарт карт как JaCarta Usbccid Smartcard, а не Microsoft Usbccid (WUDF)
- Во вторых если устройство видится как Microsoft Usbccid (WUDF), то версия драйверов может быть устаревшей, и из-за чего ваши утилиты будут не определять защищенный USB носитель.
- Устарелая версия CryptoPRO
Как решить проблему, что криптопро не видит USB ключ?
Создали новую виртуальную машину и стали ставить софт все последовательно.
Перед установкой любого программного обеспечения работающего с USB носителями на которых находятся сертификаты и закрытые ключи. Нужно ОБЯЗАТЕЛЬНО отключить токен, если воткнут локально, то отключаем его, если по сети, разрываем сессию
- Первым делом обновляем вашу операционную систему , всеми доступными обновлениями, так как Microsoft исправляет много ошибок и багов, в том числе и драйверами.
- Вторым пунктом является, в случае с физическим сервером, установить все свежие драйвера на материнскую плату и все периферийное оборудование.
- Далее устанавливаете Единый Клиент JaCarta.
- Устанавливаете свежую версию КриптоПРО
Установка единого клиента JaCarta PKI
Единый Клиент JaCarta - это специальная утилита от компании "Аладдин", для правильной работы с токенами JaCarta. Загрузить последнюю версию, данного программного продукта, вы можете с официального сайта, или у меня с облака, если вдруг, не получиться с сайта производителя.

Далее полученный архив вы распаковываете и запускаете установочный файл, под свою архитектуру Windows , у меня это 64-х битная. Приступаем к установке Jacarta драйвера. Единый клиент Jacarta, ставится очень просто (НАПОМИНАЮ ваш токен в момент инсталляции, должен быть отключен). На первом окне мастера установки, просто нажимаем далее.

Принимаем лицензионное соглашение и нажимаем "Далее"

Чтобы драйвера токенов JaCarta у вас работали корректно, достаточно выполнить стандартную установку.

Если выберете "Выборочную установку", то обязательно установите галки:
- Драйверы JaCarta
- Модули поддержки
- Модуль поддержки для КриптоПРО


Через пару секунд, Единый клиент Jacarta, успешно установлен.

Обязательно произведите перезагрузку сервера или компьютера, чтобы система увидела свежие драйвера.

После установки JaCarta PKI, нужно установить КриптоПРО, для этого заходите на официальный сайт.
https://www.cryptopro.ru/downloads

На текущий момент самая последняя версия КриптоПро CSP 4.0.9944. Запускаем установщик, оставляем галку "Установить корневые сертификаты" и нажимаем "Установить (Рекомендуется)"

Инсталляция КриптоПРО будет выполнена в фоновом режиме, после которой вы увидите предложение, о перезагрузке браузера, но я вам советую полностью перезагрузиться.

После перезагрузки подключайте ваш USB токен JaCarta. У меня подключение идет по сети, с устройства DIGI, через . В клиенте Anywhere View, мой USB носитель Jacarta, успешно определен, но как Microsoft Usbccid (WUDF), а в идеале должен определиться как JaCarta Usbccid Smartcard, но нужно в любом случае проверить, так как все может работать и так.

Открыв утилиту "Единый клиент Jacarta PKI", подключенного токена обнаружено не было, значит, что-то с драйверами.

Microsoft Usbccid (WUDF) - это стандартный драйвер Microsoft, который по умолчанию устанавливается на различные токены, и бывает, что все работает, но не всегда. Операционная система Windows по умолчанию, ставит их в виду своей архитектуры и настройки, мне вот лично в данный момент такое не нужно. Что делаем, нам нужно удалить драйвера Microsoft Usbccid (WUDF) и установить драйвера для носителя Jacarta.
Откройте диспетчер устройств Windows, найдите пункт "Считыватели устройств смарт-карт (Smart card readers)" щелкните по Microsoft Usbccid (WUDF) и выберите пункт "Свойства". Перейдите на вкладку "Драйвера" и нажмите удалить (Uninstall)

Согласитесь с удалением драйвера Microsoft Usbccid (WUDF).

Вас уведомят, что для вступления изменений в силу, необходима перезагрузка системы, обязательно соглашаемся.

После перезагрузки системы, вы можете увидеть установку устройства и драйверов ARDS Jacarta.

Откройте диспетчер устройств, вы должны увидеть, что теперь ваше устройство определено, как JaCarta Usbccid Smartcar и если зайти в его свойства, то вы увидите, что смарт карта jacarta, теперь использует драйвер версии 6.1.7601 от ALADDIN R.D.ZAO, так и должно быть.

Если открыть единый клиент Jacarta, то вы увидите свою электронную подпись, это означает, что смарт карта нормально определилась.

Открываем CryptoPRO, и видим, что криптопро не видит сертификат в контейнере, хотя все драйвера определились как нужно. Есть еще одна фишка.
- В RDP сессии вы не увидите свой токен, только локально, уж такая работа токена, либо я не нашел как это поправить. Вы можете попробовать выполнить рекомендации по устранению ошибки "Не возможно подключиться к службе управления смарт-картами".
- Нужно снять одну галку в CryptoPRO

ОБЯЗАТЕЛЬНО снимите галку "Не использовать устаревшие cipher suite-ы" и перезагрузитесь .

После этих манипуляций у меня КриптоПРО увидел сертификат и смарт карта jacarta стала рабочей, можно подписывать документы.

Еще можете в устройствах и принтерах, увидеть ваше устройство JaCarta,

Если у вас как и у меня, токен jacarta установлен в виртуальной машине, то вам придется устанавливать сертификат, через console виртуальной машины, и так же дать на нее права ответственному человеку. Если это физический сервер, то там придется давать права на порт управления , в котором так же есть виртуальная консоль.
Когда вы установили все драйвера для токенов Jacarta, вы можете увидеть при подключении по RDP и открытии утилиты "Единый клиент Jacarta PKI" вот такое сообщение с ошибкой:

- Не запущена служба смарт-карт на локальной машине. Архитектурой RDP-сессии, разработанной Microsoft, не предусмотрено использование ключевых носителей, подключенных к удалённому компьютеру, поэтому в RDP-сессии удалённый компьютер использует службу смарт-карт локального компьютера. Из этого следует что, запуска службы смарт-карт внутри RDP-сессии недостаточно для нормальной работы.
- Служба управления смарт-картами на локальном компьютере запущена, но недоступна для программы внутри RDP-сессии из-за настроек Windows и/или RDP-клиента.\
Как исправить ошибку "Не возможно подключиться к службе управления смарт-картами".
- Запустите службу смарт-карт на локальной машине, с которой вы инициируете сеанс удалённого доступа. Настройте её автоматический запуск при старте компьютера.
- Разрешите использование локальных устройств и ресурсов во время удалённого сеанса (в частности, смарт-карт). Для этого, в диалоге "Подключение к удалённому рабочему столу" в параметрах выберите вкладку "Локальные ресурсы", далее в группе "Локальные устройства и ресурсы" нажмите кнопку "Подробнее…", а в открывшемся диалоге выберите пункт "Смарт-карты" и нажмите "ОК", затем "Подключить".

- Убедитесь в сохранности настроек RDP-подключения. По умолчанию они сохраняются в файле Default.rdp в каталоге "Мои Документы" Проследите, чтобы в данном файле присутствовала строчка "redirectsmartcards:i:1".
- Убедитесь в том, что на удалённом компьютере, к которому вы осуществляете RDP-подключение, не активирована групповая политика
-[Конфигурация компьютера\административные шаблоны\компоненты windows\службы удалённых рабочих столов\узел сеансов удалённых рабочих столов\перенаправление устройств и ресурсов\Не разрешать перенаправление устройства чтения смарт-карт]. Если она включена (Enabled), то отключите её, и перегрузите компьютер. - Если у вас установлена Windows 7 SP1 или Windows 2008 R2 SP1 и вы используете RDC 8.1 для соединения с компьютерами под управлением Windows 8 и выше, то вам необходимо установить обновление для операционной системы https://support.microsoft.com/en-us/kb/2913751
Вот такой вот был траблшутинг по настройке токена Jacarta, КриптоПРО на терминальном сервере, для подписи документов в ВТБ24 ДБО. Если есть замечания или поправки, то пишите их в комментариях.
После того, как вы получили ЭЦП в УЦ Squaretrade, есть необходимость установить сертификат локально на ваш компьютер. Способ установки зависит от криптопровайдера:
КриптоПро CSP
- Установить КриптоПро CSP (c сайта КриптоПро https://www.cryptopro.ru/).
- Вставить токен JaCartа.
- Запустить КриптоПро от имени администратора (либо запустить КриптоПро CSP и на вкладке "Общие" нажать кнопку "Запустить с правами администратора").
- Перейти на вкладку "Сервис" и нажать кнопку "Просмотреть сертификаты в контейнере...".
- Нажать "Обзор".
- Выбрать из списка "Список ключевых контейнеров пользователя" свой ключевой контейнер (обычно его имя начинается со знака подчеркивания). И обычно ключевой контейнер находится на Считывателе ARDS ZAO JaCarta LT0. Жмем "ОК"
- Жмем "Далее" --> Жмём "Установить" --> "OK"
VipNet CSP
- Установить ViPNet CSP (желательно не ниже версии 3.2)
- Вставить JaCarta-у в USB-разьем компьютера и подождать автоматической установки драйвера.
(Внимание(!): драйвера для смарт-карты не должны устанавливаться при этой авто-установки) - Открыть программу ViPNet CSP. Зайти на вкладку "Устройства". Кликнуть на появившуюся строчку типа "JCDS(ххххххх)" в окошечке "Подключенные устройства".
- Далее увидите в окошечке "Контейнеры ключей на устройстве" ваш контейнер. Кликните на него один раз.
Нажмите кнопку "Просмотреть".
- В открывшемся окне должно быть видно, что Закрытых ключей и Сертификатов по одному.
- Жмите кнопку "Сертификат". Далее появится "Сертификат". НУЖНО тут на вкладке "Общие" нажать кнопку "Установить сертификат".
- "Далее"
- Отметьте "Установить сертификаты издателей" и "Установить СОС" и кнопку "Далее"
- Отметьте, если нет, галочкой "Указать контейнер с закрытым ключом", "Далее"
- Введите пароль от криптоносителя JaCarta тот, который вы вводили при получении ЭЦП.
При этом лучше не сохранять ПИН-код. - Далее соглашаетесь установить(удалить) сертификат из корневого хранилища. Два раза при необходимости.
- Сертификат готов к использованию на порталах
ИНСТРУКЦИЯ ПО НАСТРОЙКЕ КРИПТО ПРО 3.0 ДЛЯ РАБОТЫ С JaCarta
ВАЖНО: JaCarta нельзя подключать к компьютеру до окончания установки всех программ.
Установка eToken PKI Client 5.1
Скачайте eToken PKI Client 5.1 SP1 .
Запустите файл PKIClient _ x 32_5.1_ SP 1. msi (для 32-битной редакции операционной системы) или PKIClient _ x 64_5.1_ SP 1. msi (для 64-битной редакции). На экране появится окно программы-мастера с приглашением для установки.
3. В следующем окне выберите из списка русский язык интерфейса.


5.Ознакомьтесь с текстом лицензионного соглашения (на английском языке) и, если вы согласны с его условиями, выберите I accept the license agreement (Я принимаю лицензионное соглашение).
6.Выберите папку, куда вы хотите установить eToken PKI Client 5.1 или оставьте предложенный по умолчанию путь и нажмите кнопку Next (Далее) .
7.После того, как вы нажмете кнопку Next (Далее) , начнется установка. Комментарии по каждому этапу установки отображаются в окне Updating System
(Обновление системы).

8.По завершению на экране появится сообщение об успешном окончании установки

9. Нажмите кнопку Finish (Готово) .
10. После этого будет необходима перезагрузка компьютера. На этом установка eToken PKI Client завершена.
Установка JC-Client PRO
Для установки JC Client Pro необходимо запустить файл JC-PROClient-1.0.2.30_x32-0.msi (для 32-битных операционных систем) или JC-PROClient-1.0.2.30_x64-0.msi (для 64-битных операционных систем). Откроется программа установки JC-Client PRO.

Выберите папку для установки программы. По умолчанию используется папка C:\Program Files\Aladdin\JC-ClientPRO.

Нажмите «Установить» для начала установки.

Дождитесь, пока программа установки JC-Client PRO завершит установку программы.

Нажмите «Готово» по окончании установки для выхода из программы. Перезагрузите компьютер.
Установка драйвера CCID
Установите драйвер CCID . После установки перезагрузите компьютер.
Настройка считывателей в Крипто Про 3.0.
Скачайте и распакуйте Модули поддержки считывателей .
Нажмите кнопку Пуск, выберите Настройка, затем Панель управления. Найдите в перечне программу КриптоПро CSP и запустите ее.
На вкладке Оборудование нажмите кнопку Настроить считыватели :

Добавить… :

Запустится мастер установки считывателя:


Для запуска мастера установки библиотеки поддержки считывателей, нажмите кнопку Установить с диска…

Установите опцию Указать размещение , если файлы находятся на жестком диске Вашего компьютера, нажмите кнопку Обзор… . и выберите месторасположение папки reader . После этого нажмите кнопку Далее для продолжения процесса установки:

Выберите тип считывателя – Считыватель PC / SC . Затем нажмите кнопку Далее :

По завершению процесса установки нажмите кнопку Готово:
После установки, выберите из списка доступных считывателей AKS ifdh 0 и нажмите кнопку Далее :

В следующем окне также нажмите кнопку Далее , а затем Готово :

Повторите шаги пунктов № 3, 8, 9 и 10 данного раздела еще раз, при этом выберите считыватель AKS ifdh 1 и ARDS JaCarta 0.
После установки считывателей перезагрузите компьютер.

В диалоге «Управление считывателями» Вы можете увидеть список установленных считывателей и нажать ОК :

Настройка ключевых носителей
На вкладке Оборудование нажмите кнопку Настроить носители :

В появившемся диалоге, нажмите кнопку Добавить…:

Запустится мастер установки ключевого носителя. Для продолжения работы нажмите Далее :
В следующем окне нажмите кнопку Установить с диска…:

Запустится мастер установки библиотеки поддержки ключевых носителей:
Установить опцию: Указать размещение , нажмите кнопку Обзор… и выберите месторасположение папки reader .
Выберите тип носителя Смарт-карты eToken R 2, PRO 16, PRO 32 и нажмите кнопку Далее :
Для завершения процесса установки нажмите кнопку Готово:

Выберите тип носителя:

Чтобы закончить установку ключевого носителя, нажмите кнопку Готово.

В диалоге «Управление ключевыми носителями » Вы можете уточнить список установленных носителей:

Установка завершена.
Перезагрузите компьютер. Подключите ключевой носитель JaCarta.


Установка Дополнительных компонентов для работы в информационной системе межведомственного обмена в части формирования запросов в Росреестр. Если на компьютере, с которого будут формироваться запросы в Росреестр, не была произведена установка
ДокументК пункту 5 инструкции Установить Крипто Про Установить драйвера для Ru-Token/ E- ... закладку «Свойства» Настройка считывателя E-Token в Крипто -Про Вставьте ruToken в... CRL) Для начала работы необходимо скачать списки отозванных сертификатов по ссылке...
Руководство по настройке рабочего места
Руководство... настройки сетевого соединения. Способ для WINDOWS 7(Инструкция дана для Русской версии Windows. Для ... запустить программу Крипто -Про CSP. Для этого в меню по кнопке «пуск... 43. Установка Плагина для браузера для работы с электронной подпись Далее...
Инструкция по работе с эд-2 Системные требования и комплект поставки 2 Рекомендуемые требования к аппаратному обеспечению сервера 2 Рекомендуемые требования к программному обеспечению сервера 2
Инструкция по работеИнструкция по работе с ЭД-2 ... KC1 компании «Крипто Про ». Установка и настройка Установка Microsoft SQL ... для работы с Электронным Декларированием в обоих вариантах подключения осуществляется с помощью меню: Настройка /Сервер и сетевые настройки /Настройка ...
Всем привет сегодня хочу рассказать свою трех дневную войну с проблемой, что не видится Etoken в PKI Client. История такова в нашей компании внедряется шифрование писем и с этой целью были выпущены сертификаты шифрования и подписывания писем нашим Центром сертификации (). Сертификаты выпущены на Etoken и у всех они установились нормально а вот на месте бухгалтера он отказывался видится. Далее опишу решение проблемы.
Рабочее место бухгалтера имело огромное количество специального бухгалтерского софта. К компьютеру уже было подключено 3 рутокена. Вот так вот выглядела консоль управления PKI. Видим 3 пустых считывателя, но в итоге это не пустые а как оказалось это были рутокены, которые просто не могли определится клиентом PKI.

Вот так вот выглядели свойства eToken. Видим 3 пустые устройства.

Первое что нужно сделать это добавить число одновременно работающих ключей, делается это так. Правым кликом по Устройствам и выбираем Управление устройствами считывания
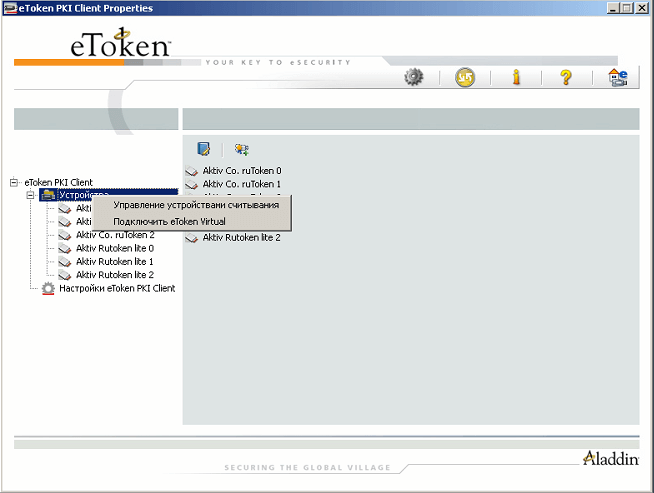
и увеличиваем число аппаратных считывателей.

После этого действия нужно перезагрузиться и токен должен определиться. Если не определился читаем дальше:)
В просмотре событий вы можете обнаружить вот такую вот ошибку.
Устройство чтения смарт-карт "Aladin Token JC0" отклонило IOCTL GET_STATE: Операция ввода/вывода была прервана из-за завершения потока команд
Данное чудо чаще всего выскакивает по двум причинам криво установились дрйвера и требуется удаление и перестановка или правка реестра.

Для переустановки нужно удалить PKI Client и скачиваем PKI Client с последующей переустановкой. Напомню что при установке Etoken клиента етокены все должны быть отсоединены от компьютера. После установки токен должен загореться и Windows должен накатить на него драйвера и определить. Если не определился попробуйте выключить все лишние токены и оставить только тот. Если не помогло правим реестр. Открываем редактор реестра . Идем в ветку: HKEY_LOCAL_MACHINE\SOFTWARE\Microsoft\Cryptography\Calais

щелкаем по ней правым кликом и выбираем разрешения

И ставим права Создатель-Владелец полные

Перезагружаемся должно сработать. Если не появилось напишите мне вместе подумаем. Вот так вот просто решается проблема, что не видится Etoken в PKI Client.