В сети появился инструмент для установки и запуска Android-приложения на смартфонах с Windows 10 Mobile. Он является частью Project Astoria (средство от Microsoft для преобразования Android-приложения в таковые для Windows 10 Mobile) и позволяет отправлять и устанавливать файлы.apk через ADB.
Что вам понадобится:
- Пакет ADB из состава Android SDK
- Инструмент wconnect
- Смартфон Lumia 920, 925, Icon, 830, 930, 1020, 1520, 635, 730, 820 или 435 под управлением Windows 10 Mobile build 10149 или новее
- Android-приложение в формате.apk, которое вы хотите установить (большой архив установочных файлов расположен на этом сайте)
Делайте все НА СВОЙ СТРАХ И РИСК. Администрация сайта не будет нести ответственности за последствия ваших действий.
Инструкция
- Скачайте wconnect и инструмент ADB из Android SDK (ссылка на оба архива)
- Распакуйте архивы в отдельные папки
- Из папки wconnect установите IoOverUsbInstaller.msi и vcredist_x86.exe
- Подключите устройство к ПК через USB или Wi-Fi и на смартфоне перейдите в Параметры -> Обновления и безопасность -> Для разработчиков. Установите режим разработчика и включите функцию обнаружения устройства.
- Зажмите Shift, щелкните правой кнопкой мыши на извлеченной папке wconnect и в контекстном меню нажмите «Открыть окно команд».
- Если смартфон был подключен с помощью USB, в командной строке введите wconnect.exe usb и нажмите Enter
- Если по Wi-Fi, введите wconnect. exe 192.168. xxx. xxx (где x значение IP-адреса вашей сети)
- Вам будет предложено ввести код для сопряжения устройств. Для этого на смартфоне нажмите «Связать», введите полученный код в командной строке и нажмите Enter
- Теперь откройте папку adb, с зажатой клавишей Shift щелкните правой кнопкой мыши на папке platform-tools и выберите «Открыть окно команд»
- Внутрь папки platform-tools поместите.apk файл приложения, которое вы собираетесь установить
- В командной строке введите adb devices , чтобы убедиться, что устройство подключено
- Введите adb install имяприложения. apk (например, adb install duolingo. apk )
- Дождитесь завершения установки, а затем ищите приложение в списке приложений Windows 10 Mobile
Учтите, не все Android-приложения будут функционировать должным образом, а некоторые не будут работать и вовсе, особенно приложения, нуждающиеся в сервисах Google.
Для чего вообще нужен emulator Android на ПК? Ответ прост – для этой мобильной операционной системы разработано такое большое количество разнообразных игр и приложений, что пользоваться ими хочется не только посредством своего смартфона, но и во время работы с компьютером. Сегодня же мы разберем несколько вариантов Андроид эмулятора для Windows 10,и любой читатель нашей статьи, взвесив все плюсы и минусы, смог остановиться на том эмуляторе, который подойдет конкретно для него.
Итак, вот несколько популярных вариантов Android эмуляторов для Windows 10 на ПК:
- Windroy
- Genymotion
- Xamarin Android Player
- AMIDuOS
- BlueStacks
- Droid4x
- Koplayer
- Leapdroid
А теперь поговорим поподробнее о каждом:
Windroy
На сегодняшний день считается одним из самых мощных эмуляторов Андроид для Виндовс 10 на ПК. При работе он использует ядро Windows,что позволяет сразу запускать игры и приложения непосредственно под эту операционную систему. Основной плюс – очень доступный для понимания интерфейс.
Бесплатный.

Genymotion
Этот вариант идеален при тестировании приложений разработчиками. Среди функций настроенные Андроид-образы, эмуляция камер, удаленное управление и пр. Чтобы скачать этот эмулятор вам придется зарегистрироваться на сайте.

Nox
Самый лучший вариант для геймеров, так как очень грамотно обеспечивает ввод информации с геймпада, а так же с мыши, клавиатуры и других игровых контроллеров. Многозадачен. Две игры на нем запускаются одновременно. Доступная настройка программного обеспечения. Не имеет русскоязычного интерфейса, но возможность включить нужный язык есть в настройках самого приложения.
Бесплатный.

Xamarin Android Player
Совместим со всеми операционными системами Windows, начиная от седьмой. Для установки на компьютер нужна программа визуализации – VirtuaiBox.
Бесплатный.

Andy
Позволит контролировать процесс работы программы с вашего мобильного устройства. Среди функций установка программного обеспечения из под контекстного меню, удаленный доступ запуска игр и приложений на ПК, поддержка ARM И Mac OSX. Из минусов: может установить вирусное ПО.
Бесплатный.

AMIDuOS
Подходит для обычных пользователей, но его возможности ограничены. Из плюсов: гибкая настройка, выбор объема оперативной памяти, изменение разрешения дисплея.
BlueStacks
Пожалуй, это самый популярный эмулятор Андроид для Windows 10 на русском языке. Считается лучшим для запуска игр Android для ПК, но подходит для выполнения и других задач. К тому же у этой программы самый простой интерфейс, что делает работу с ним легкой и доступной для любого пользователя. Есть минус: может установить на ваше устройство вирусы. Среди функций: доступна синхронизация с мобильным устройством, поддержка полноэкранного режима, встроенные 16 приложений и возможность установки неограниченного количества дополнительных.
Есть платная и бесплатная версии.

Droid4x
Самый последний эмулятор Андроида на ваш компьютер с ОС Виндовс 10, появившийся на рынке. Главное его достоинство – уже встроенный магазин Google Play. Первый в производительности при запуске игр, а так же им можно управлять с помощью вашего смартфона. Минус: может работать не стабильно.
Бесплатный.

Koplayer
Эта программа хороша тем, что может успешно работать на слабых компьютерах и ноутбуках. В остальном, по настройке и интерфейсу, схож с предыдущим вариантом. Главное его отличие и весомый плюс – удобная настройка клавиатуры для каждой игры отдельно.
Бесплатный.

Leapdroid
Так же сравнительно новый emulator, успевший завоевать популярность и сложившийся круг почитателей. Хорош высокой производительностью, поддержкой русского языка и поддержкой большинства Android-программ.
Есть бесплатная версия.

Где скачать эмулятор Андроид для Windows 10
Как мы уже выяснили, скачать эмуляторы можно бесплатно, но существуют так же и платные версии. На каком остановиться – решать только вам. Скачать emulator можно на сайте производителя, но и на нашем сайте есть такая возможность.
Интересные и полезные статьи на нашем сайте:
- Onedrive в Windows 10
- Как восстановить файл hosts Windows 10
- Как изменить файл hosts в Windows 10
Arrow Launcher - одна из наиболее продвинутых оболочек, умная и адаптирующаяся к привычкам пользователя. Ближайшими аналогами Arrow Launcher можно назвать малоизвестные в России Aviate Yahoo и Nokia Z Launcher.

Arrow предлагает множество жестов для управления и очень удобный интерфейс с пятью основными рабочими столами. Каждый предназначен для отдельной категории: приложения, сообщения и звонки, недавние действия и виджеты. Шторка остаётся стандартной. Значки приложений тоже не изменены, так что было бы неплохо установить отдельный пакет значков, например Stark или Minimal UI. Они позволят почти полностью имитировать внешний вид Windows 10 Mobile.
К сожалению, Microsoft не рискнула выпустить оболочку для Android в стиле Windows 10. Поэтому стоит обратить внимание на приложения сторонних разработчиков, которых довольно много. Наилучшим выбором может стать SquareHome 2. Этот лаунчер полностью имитирует плиточный интерфейс последних версий Windows 10 Mobile.
Плитки настраиваются, перемещаются, добавляются - по одной или совместно. Плиткой можно сделать не только значок приложения, но и любой виджет, а потом подогнать его под нужный размер. Правда, в отличие от оригинальной системы, значки в SquareHome размещаются на страницах, как в обычных оболочках для Android.
Обои
Конечно, для полного погружения необходим не только лаунчер, но и соответствующие обои. Они передают дух экосистемы не хуже более серьёзных настроек. Постоянно обновляющуюся подборку обоев, маскирующих Android под Windows 10 Mobile, можно найти .
Экран блокировки
Экраны блокировки Microsoft представлены в Google Play сразу двумя приложениями, каждое из которых имеет собственные фишки.
Первое, Next Lock Screen, является, скорее, эстетической надстройкой над стоковым локскрином в стиле Windows Phone. Оно не заменяет экран блокировки и работает только в том случае, если гаджет разблокируется паролем или рисунком. Разблокировка при помощи сканера отпечатка пальцев или одной из функций Smart Lock сразу открывает рабочий стол, минуя все красоты Next Lock Screen. На локскрин можно вывести 5–10 часто используемых приложений, которые запускаются напрямую. Свайп вверх открывает список приложений, свайп вниз разблокирует устройство.
Вторая замена стоковому экрану блокировки - Picturesque Lock Screen, представляющий оболочку для Bing. После установки приложения не только меняется стиль экрана блокировки, но и выводятся разнообразные уведомления, результаты спортивных состязаний, новости и погода.
Элементы управления для этого локскрина противоположны используемым в Next: свайп вниз открывает доступ к быстрым настройкам и избранным приложениям, свайп вверх разблокирует гаджет. Если провести пальцем влево, можно получить доступ к новостям от Bing. При этом в верхней части каждого из экранов размещается панель Bing. Её можно использовать для поиска в контактах, приложениях или интернете без разблокировки устройства.
Cortana
По заявлениям разработчиков Microsoft, их голосовой помощник по всем параметрам обходит Siri и Google Now. Так ли это, лучше проверить самостоятельно. Cortana для Android так же, как и в фирменной системе, умеет синхронизировать оповещения между ПК на Windows 10 и смартфонами под управлением ОС от Google. К сожалению, работает она только на английском языке и в ближайшее время вряд ли появится поддержка русского. Кроме этого, наблюдаются проблемы при совместной работе Cortana и Google Now.
Microsoft Apps
Конечно, без этого приложения нельзя представить работу с экосистемой Microsoft на Android. Это универсальная оболочка с доступом к списку фирменных приложений компании Microsoft Apps в Google Play и офисным файлам в памяти устройства. Такой список позволяет работать с программами напрямую, без использования стокового магазина для установки или удаления.
Технологическая платформа приложений Android оказалась универсальной и дружественной для разработчиков. Вы можете разработать приложение Android и опубликовать его в магазине Google Play с минимальными ограничениями. Данная концепция привела к бурному развитию популярных Android приложений, часть из которых недоступны на iOS и других платформах. Для запуска приложения Android обычно нужно использовать смартфон или планшет с данной ОС - это очевидно. Что делать если Вы хотите попробовать использовать Android, не покупая устройство?
К счастью, у Вас есть такая возможность, Android можно запустить даже на старом стационарном компьютере. Для реализации этой задачи существует несколько способов, каждый из которых имеет свои достоинства и недостатки.
Возможно, самым простым способом запуска приложений Andoid на компьютере с ОС Windows является использование приложения ARC Welder для браузера Google Chrome. Приложение было разработано компанией Google и его можно использовать не только на компьютерах с Windows - данный метод работает также на хромбуках и Mac. Процесс запуск практически не зависит от используемой платформы. Просто перейдите в Интернет-магазин Chrome и установите приложение ARC Welder из каталога.
Приложение ARC Welder находится на бета-стадии и предназначено преимущественно для разработчиков. Тем не менее, процесс загрузки приложения достаточно прост. Вам нужно загрузить файл APK в ARC Welder. APK файл можно получить с помощью резервного копирования приложения на физическом устройстве Android или, загрузив с различных сторонних сайтов в Интернете. Мы не рекомендуем загружать платные приложения и игры с сомнительных сайтов. Существуют ресурсы, которые архивируют бесплатные приложения, например APK Mirror .
Когда требуемый APK файл скачан и готов к загрузке, Вы можете открыть ARC Welder из списка расширений в Google Chrome и указать этот файл. Затем Вам нужно выбрать способ отображения приложений - режим пейзаж/портрет, смартфон/планшет и метод доступа к буферу обмена. Не каждое Android приложение запустится таким образом, а некоторые приложения могут частично утратить свою функциональность. ARC Welder, к сожалению, на данный момент не имеет встроенной поддержки сервисов Google Play (ели Вы не разработчик приложения и не имеете доступа к исходному коду), поэтому приложения Google и некоторые сторонние приложения откажутся работать.
Приложения или игры, которые запускаются в ARC, в основном работают стабильно. Вы можете получить полную функциональность от Evernote, Instagram и даже Flappy Bird. Единовременно у вас может быть установлено только одно приложение в ARC Welder, для запуска другого приложения нужно вернуться к диалогу установки.
Процесс развертывания приложений и ограничение на единовременный запуск лишь одного приложения создают барьеры для повседневного использования инструмента. Тем не менее, расширение подойдет для нужд разработчиков и тестеров или просто для ознакомления с возможностями мобильной платформы.

Следующим наиболее простым способом для запуска Android-приложений на ПК является использования эмулятора Android, разработанного Google как часть комплекта разработчика ПО (SDK). Эмулятор может использоваться для создания виртуальных устройств с любой версией Android на борту с различными разрешениями экрана и конфигурациями аппаратных средств. Первым недостатком данного способа можно назвать достаточно сложный процесс установки и настройки.
Ни один из продуктов не идеален - вам нужны поддерживаемые инструментами устройства, например Dell XPS 12 в случае с версией для Intel или Lenovo ThinkPad x61 для Android-x86. Вы можете установить данные среды поверх Windows, но это не самая лучшая идея. Самым разумным способом является создание отдельного раздела жесткого диска и установка Android на него.
Если конфигурация вашего ПК не поддерживается данными продуктами, Вы можете попробовать установить их в средs виртуализации VirtualBox или VMware, которые работают быстрее, чем эмулятор Android. Возможно, данные продукты все еще не подойдут для тестирования игр, но большинство приложений будут устанавливаться и работать корректно. Установку приложений нужно будет выполнять самостоятельно, т.к. интеграция Google Play в данных продуктах отсутствует. В качестве помощи вы можете воспользоваться инструкцией на нашем сайте - Установка Android в VMware Workstation .

Если Вы ищете средство для запуска сразу нескольких приложений и игр Android, причем простое в установке и настройке, тогда ваш выбор - BlueStacks. представляет один из самых простых способов для запуска приложений. Тем не менее, продукт применяет сильно модифицированную версию Android для запуска приложений. BlueStacks содержит встроенный магазин Google Play, и Вы имеете доступ ко всем приобретенным платным приложениям. Программа добавляется в список устройств Google Play под названием Galaxy Note II.
Отдельное окно BlueStacks содержит список приложений, разбитый по категориям: игры, социальные сети и т.д. При поиске приложения или при клике по иконке конкретного приложения происходит неожиданное - отображается клиент Google Play в планшетном режиме. Пользователь может перемещаться по интерфейсу, как на обычном устройстве Android, что делает BlueStacks не простым “плеером приложений”. На самом деле, пользователь может устанавливать сторонние лаунчеры, такие как Nova или Apex из магазина приложений и выбирать их в качестве лаунчеров по умолчанию. Главный экран в BlueStacks с категориями приложений является вариантом домашнего экрана. Таким образом, заменив его, Вы можете ощущать себя владельцем реального устройства Android.
Полный доступ к магазину Google Play исключает проблемы с развертыванием приложений, а сам BlueStacks работает стабильно и шустро. Вы можете поиграть в большинство игр, но вероятны проблемы с использованием мыши. Если ваш компьютер имеет сенсорный экран, Вы сможете использовать приложения, поддерживающие мультитач. BlueStacks может превратить планшет на Windows 8 в планшет на Android. Технология, применяемая в BlueStacks называется “LayerCake” (перев. слоеный пирог), потому что приложения Android запускаются в отдельном слое поверх Windows.
Единственный недостаток BlueStacks - использование модифицированной сборки Android. Все изменения, сделанные разработчиком продукта, чтобы запустить приложения Android на ПК могут вызывать сбои и отказы в работе приложений. Эта модифицированная среда представляет небольшую ценность для разработчиков - нет никакой гарантии, что приложения, правильно отображающиеся и работающие в BlueStacks будут вести себя также на физическом устройстве. Сервис использует модель монетизации freemium - можно либо заплатить 2 доллара за подписку, либо установить несколько спонсорских приложений.
Какой способ лучше?
Если требуется протестировать приложение перед установкой его на физические устройства, эмулятор Android предлагает лучший способ для предварительной проверки приложения на компьютере. Продукт довольно медлителен, но стандартизирован, поэтому разработчик может посмотреть, как будет вести себя приложение на реальном смартфоне или планшете. С помощью портирования Android на ПК можно добиться приличной производительности, но возможны проблемы и сбои и требуется совместимое оборудование.
Если Вам нужно получить сразу несколько приложений Android на компьютере, лучшим решением будет BlueStacks App Player. Продукт предоставляет полный доступ к Google Play, работает быстро и поддерживает устройства Windows с мультитачем. Не стоит забывать о ARC Welder, как о способе запустить одно приложение единовременно. Расширение является бесплатным и простым в установке.
Microsoft вполне неплохо справляется с продвижением своих смартфонов, которые являются очень хорошими устройствами с большим списком достоинств. Все неприятные моменты компания усердно пытается исправить в новых обновлениях операционной системы. Однако, главная проблема Windows Phone как была, так и осталась, а именно - маленький выбор приложений . В этом аспекте продукт от Microsoft просто катастрофически проигрывает конкурентам, что впоследствии приводит к тому, что многие потенциальные покупатели Windows Phone в последний момент делают выбор в пользу Android или iOS, так как под эти платформы существует в разы больше приложений, а, значит, и возможности работы со смартфоном в них значительно повышаются. Не так давно Microsoft нашли довольно любопытный подход к решению этой катастрофической проблемы. Решение заключается в создании специального инструмента под названием Project Astoria. Суть идеи в максимально простом портировании приложений под Android на Windows. Согласитесь, что решение просто гениальное. Обратите внимание, что работать Project Astoria будет только на смартфонах с установленной Windows 10 Mobile. Далее в статье будет подробно описано, как установить Android-приложение на Windows Phone. Давайте разбираться. Поехали!
Пользователей не устраивает количество программ для Windows Phone
Итак. Первое, с чего вам нужно начать - это настроить свой смартфон. Перейдите в настройки и выберите в списке «Обновления и безопасность». Далее вам необходимо нажать «Для разработчиков» (For developers). В открывшемся окне обязательно отметьте пункт «Режим разработчика» и включите режим «Обнаружение устройства» (Device discover). Следующим шагом будет подключение вашего смартфона к компьютеру. Если на вашем ПК установлена Windows 10, то система поможет вам произвести все настройки синхронизации между компьютером и смартфоном. Теперь нужно скачать себе Project Astoria. После того как скачивание завершится, перед вами будет папка с файлами программы. Следующим шагом будет запуск через командную строку. Введите в поиске Windows «cmd» и запустите командную строку от имени администратора. Далее пропишите в окне: cd C:\Users\Имя пользователя\Downloads\Tools

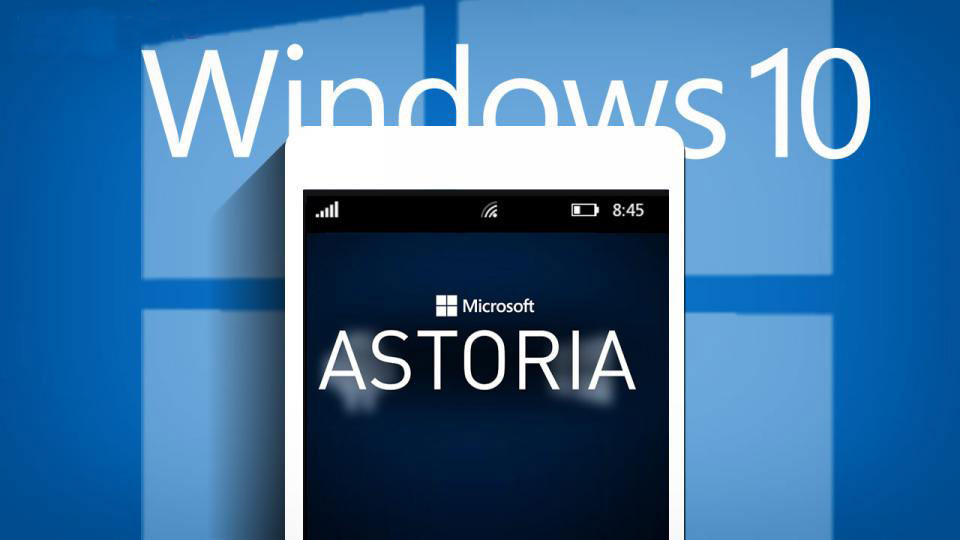
Нажмите Enter.
В появившейся ниже строке введите: wconnect.exe usb

И также нажмите Enter. После этого запустится процесс синхронизации телефона с ПК. Если возникла ошибка, то откройте Диспетчер задач и отключите процесс «wsconnect.exe» и повторите попытку. Система запросит у вас pin от вашего смартфона. После успешного ввода процесс присоединения будет завершён.
Теперь скопируйте путь к папке с Project Astoria и вставьте его в окно командной строки после «cd». Путь должен выглядеть так: C:\Program Files (x86)\Android\android-sdk\platform-tools
Нажмите «Ввод». В следующей строке допишите adp install и полное название файла самого Android-приложения с расширением apk. Обратите внимание, что файлы должны находиться в той же папке. После нажатия Enter начнётся процесс установки приложения на ваш смартфон.

Берите в руки ваш Windows Phone и в списке «Недавно добавленные» (Recently Added) вы обнаружите те самые, установленные вами приложения.
Теперь вы знаете как происходит установка Андроид-приложений на Windows Phone. Как видите, процесс совсем не сложный. Кого-то может отпугнуть работа в режиме командной строки, но это действительно того стоит. Тратите всего пару минут, а получаете доступ практически ко всем Андроид-приложениям. Пишите в комментариях удалось ли вам справиться и оставляйте своё мнение о перспективах развития операционной системы Windows на мобильных устройствах.